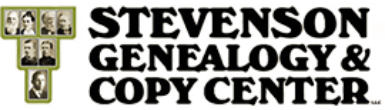Occasionally I have someone ask me how to put pictures in their book using Word 2007. Here is a little step-by-step “how to” for doing that. Once you learn how it really is easy so keep at it until you have figured it out. Hopefully this will help you with your book. (Note: there are several ways to do the this in Word, but this is the method that I think is the easiest. If you know of a better way, please share it in the comment section.)
After you have scanned, cropped and adjusted your picture so that it looks just the way you would like, the you can insert the picture using the following steps. (For info on scanning, see my post A Picture is Worth …)
1. Click insert on the ribbon, then Picture. Locate the picture on your computer and double click (or select and click insert).
2. In the Format tab of the ribbon, change to the desired size. Then click on the Position icon and select where you want it on the page. I suggest that you change it from “in line with text” to a position on the page with text wrapping. If you do this than the picture can be easily moved to a specific place on the page. (There are other things that can be done to the picture such as change the brightness and contrast but I won’t cover them here.)
Inserting the caption:
1. With the picture selected, click on the References tab on the ribbon. Click on Insert Caption. This will open a little pop up box for captions. Type or paste your caption in the “Caption” field, and click okay. (Note: If you have a long caption, just type the first few words in this field, click okay, and then finish typing the caption in the text box.) This will put the caption in a text box that is below the picture and is already sized to the width of the picture.
2. The captions are usually set to automatic numbering, so to remove that information just click in the text box and delete it.
3. Now is a good time to format the text. (I like to type my text first and then do the formatting. To select all of the text in the text box, press Control & A at the same time.) You can center the caption in the box, change the font to your desired caption font or set it to bold italics so that it is set apart visually from your book text.
4. Next we want to group the picture and caption together so they stay connected. Click on the picture and then hold down the shift key and click on the caption below it. Their should be blue circles and boxes around both the caption and the picture. Right click on the picture and a little box will pop up. Select Grouping and then click Group. Your caption and picture are now grouped as one object.
5. Now we have to account for a bug in the Word program. You will notice that the text wrapping changed to “in front of text” when you grouped the picture and the caption. This can easily be changed back. Click on the Format tab on the ribbon, then select Text Wrapping and change it to square.
There you have it. The picture has a caption that will stay with it as you continue to edit your book. If you need to adjust the picture, you can “ungroup” the caption, make the changes to the picture and then follow the steps 4 & 5 again.
Here are some links to web pages that cover some things that I didn’t and for different ways to deal with captions. http://office.microsoft.com/en-us/word/HP012289821033.aspx
http://www.howtogeek.com/howto/microsoft-office/quickly-add-captions-to-your-graphics-in-word-2007/
Chris Stevenson cs@sgenealogy.com